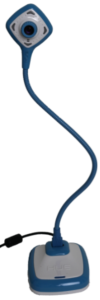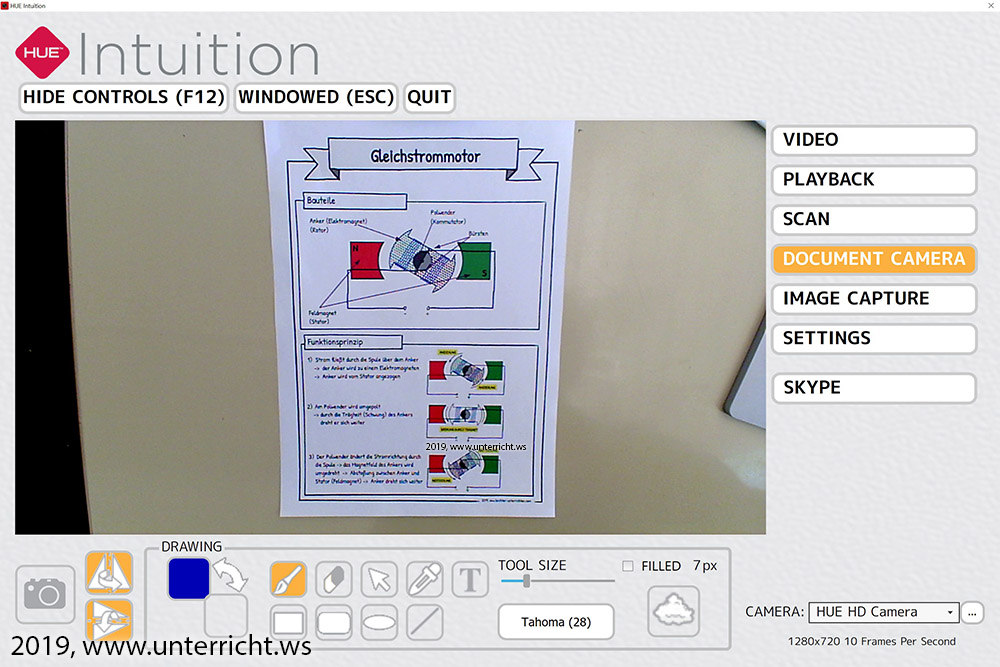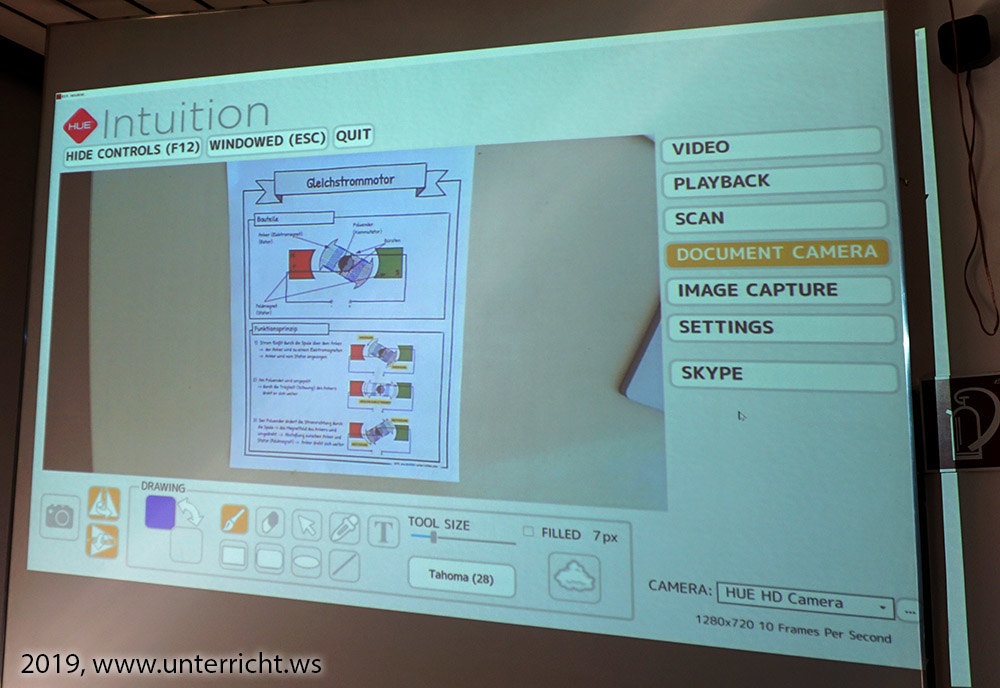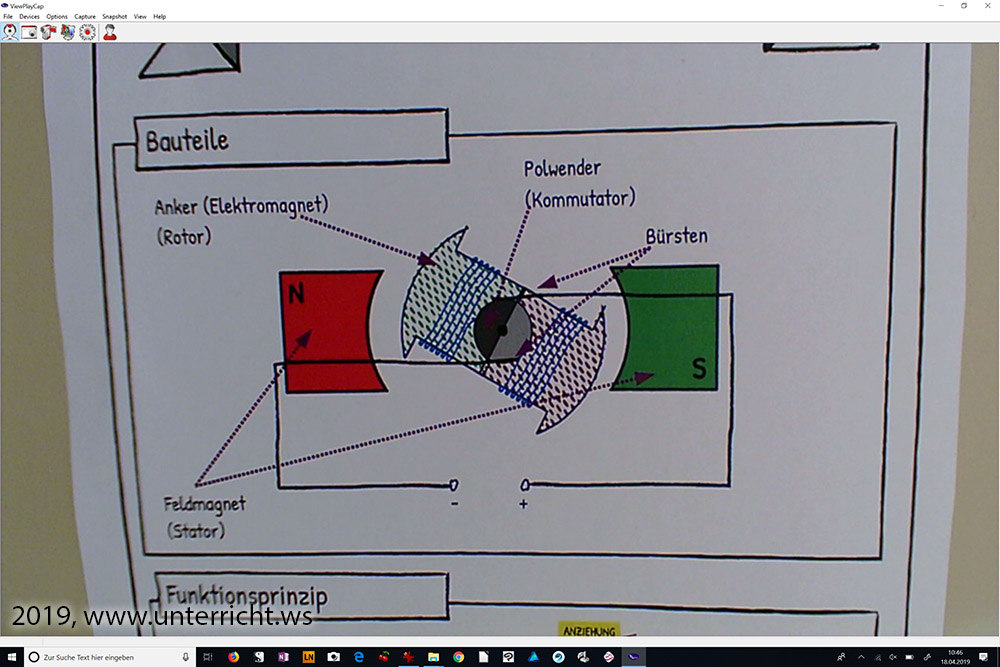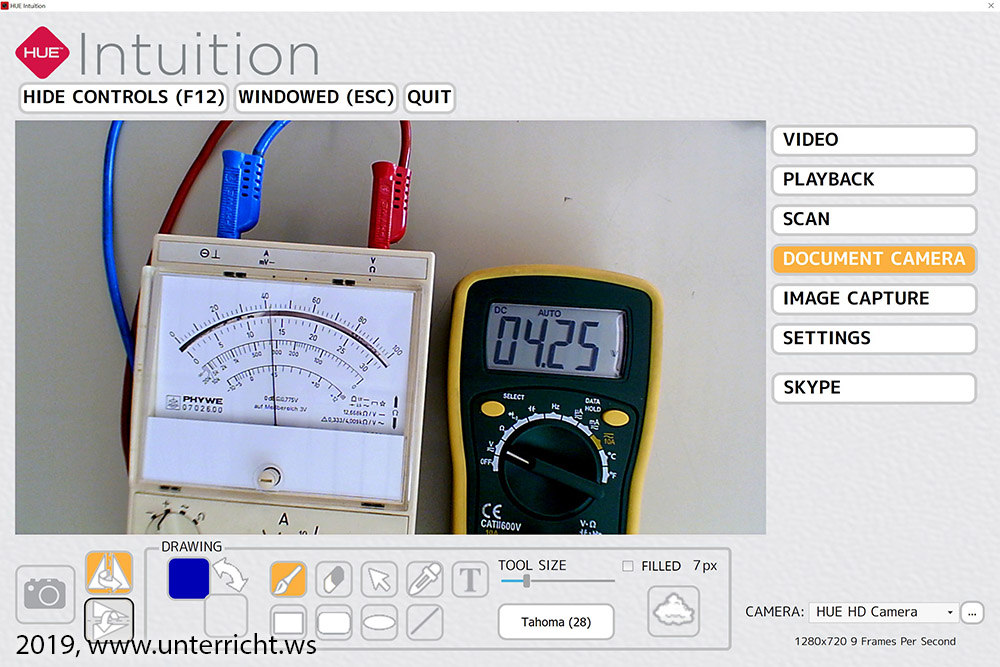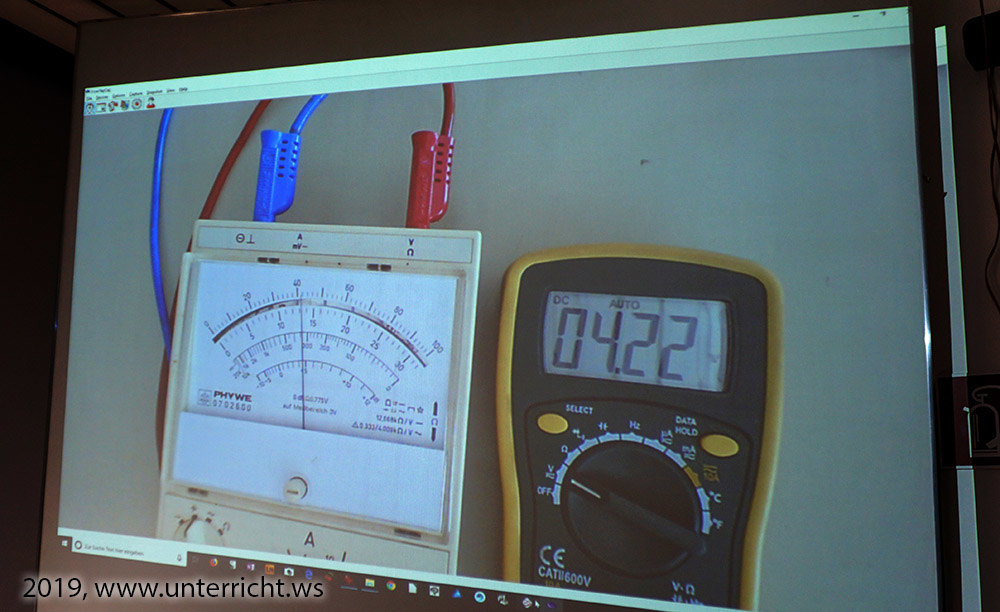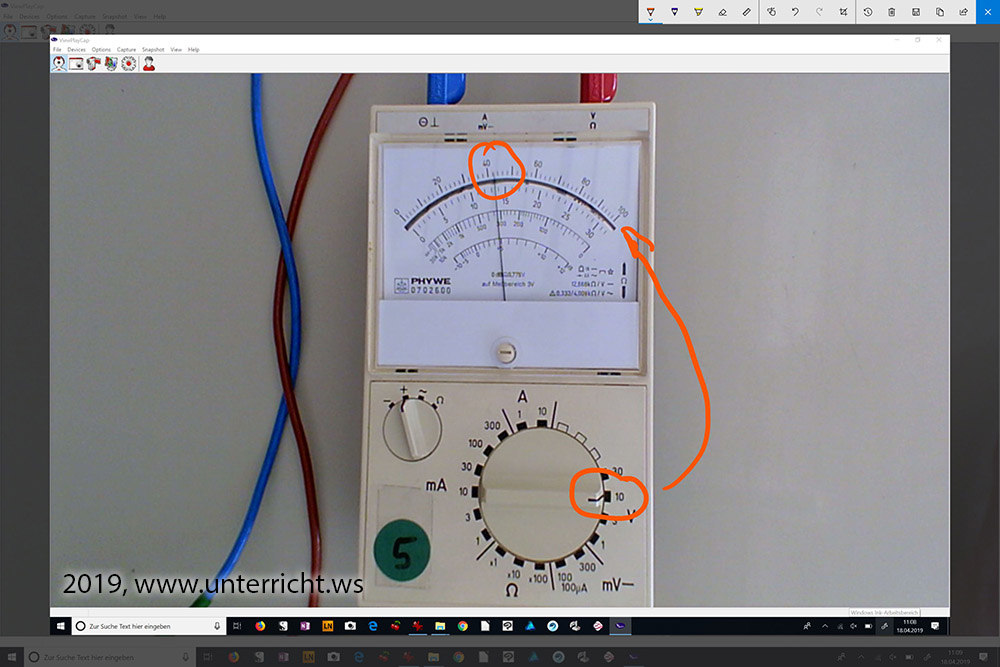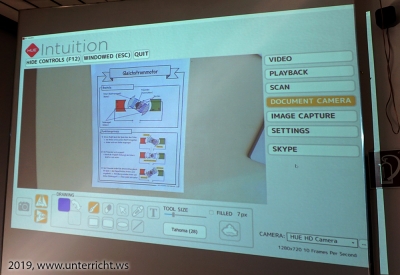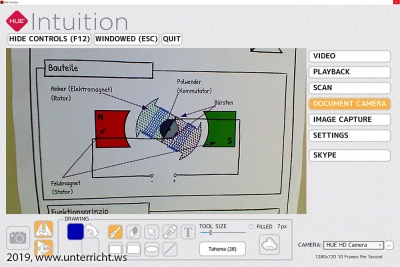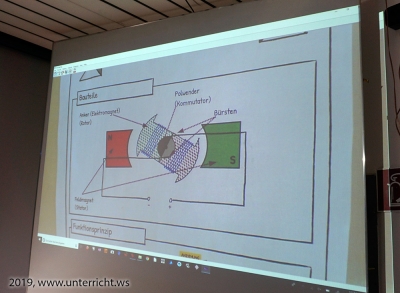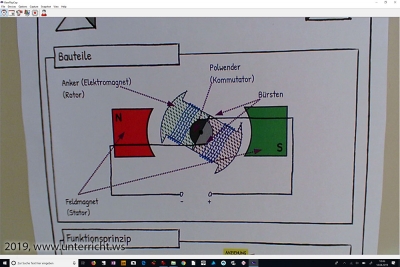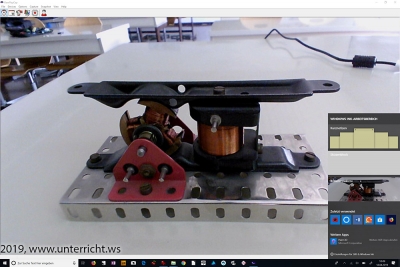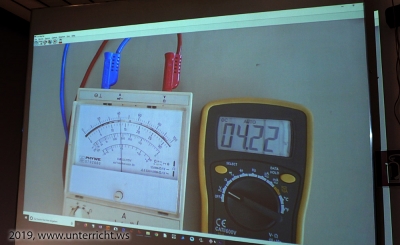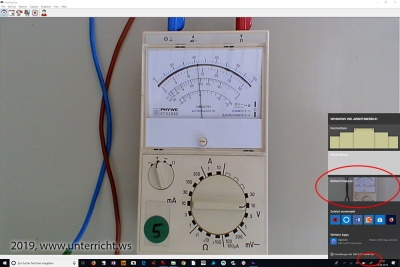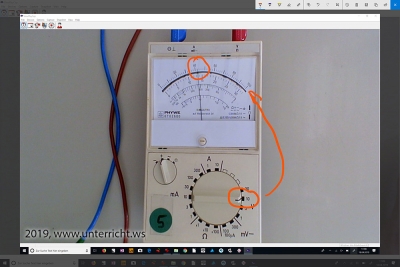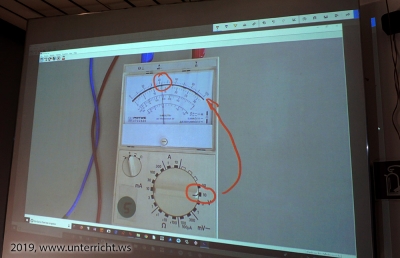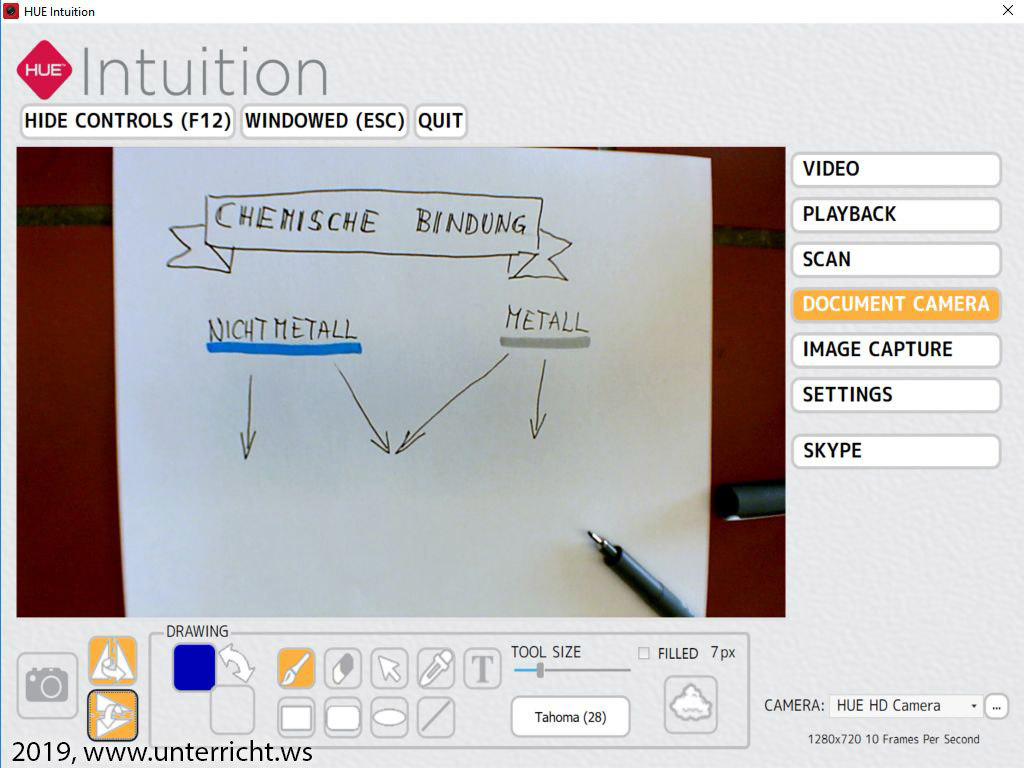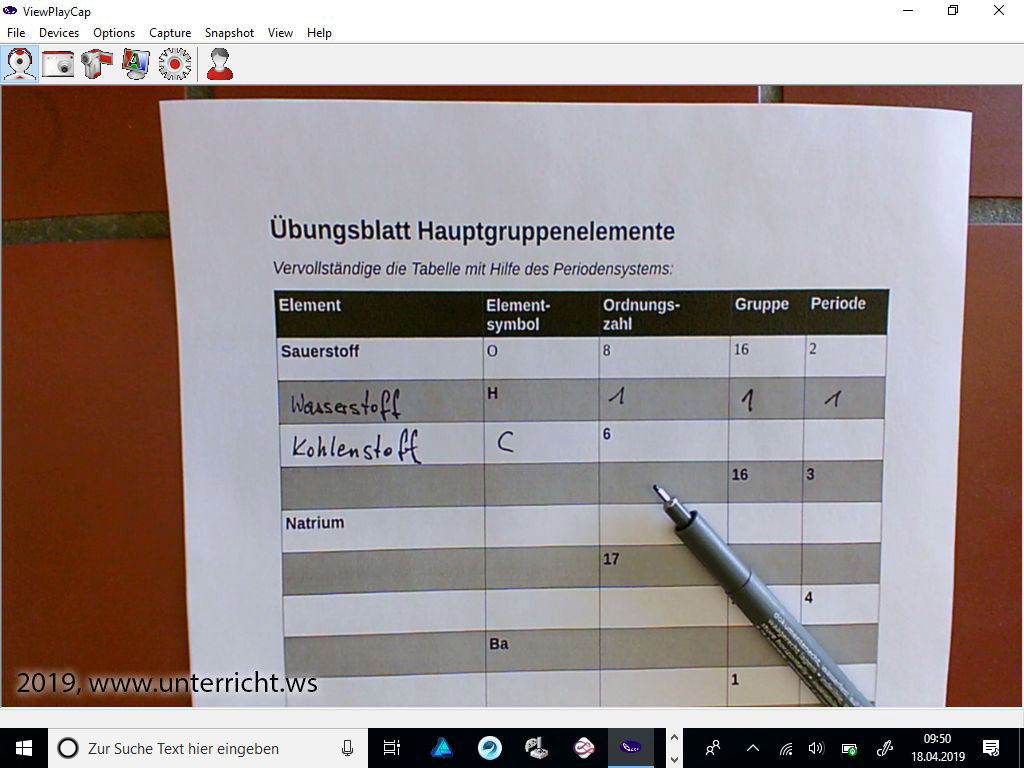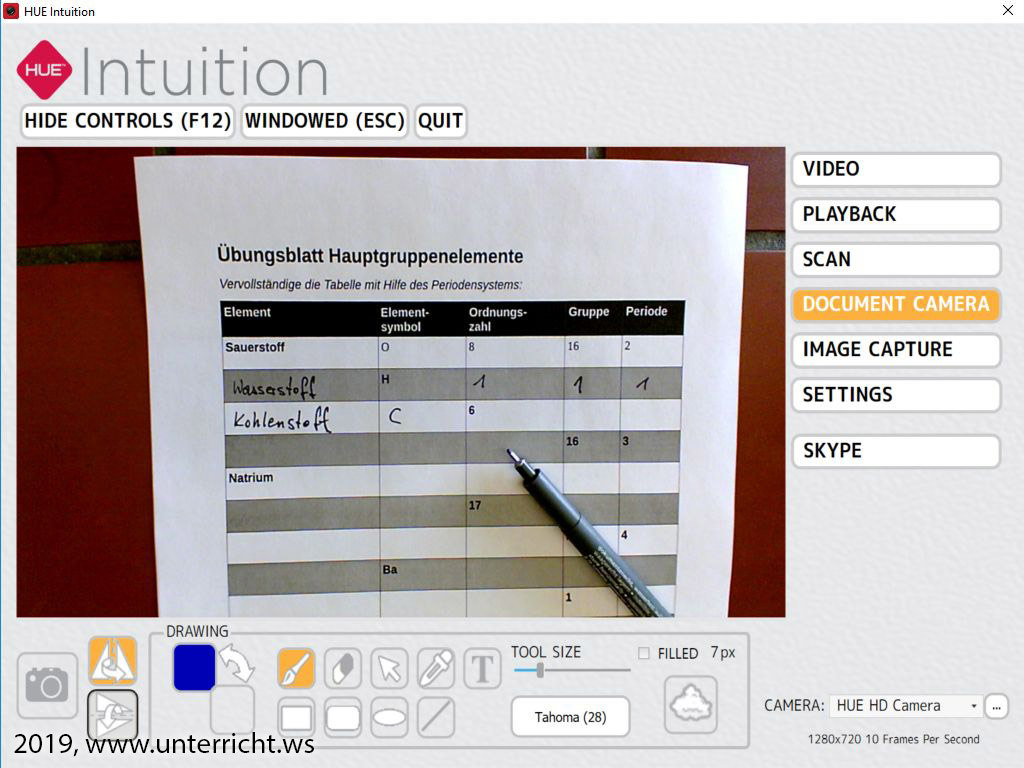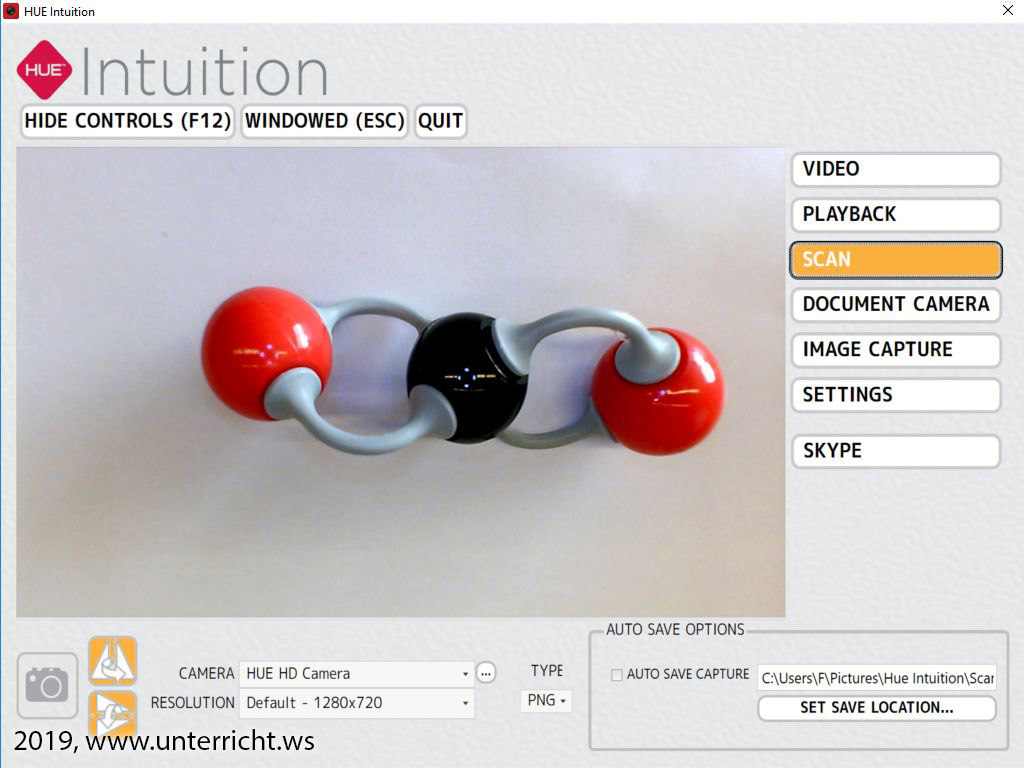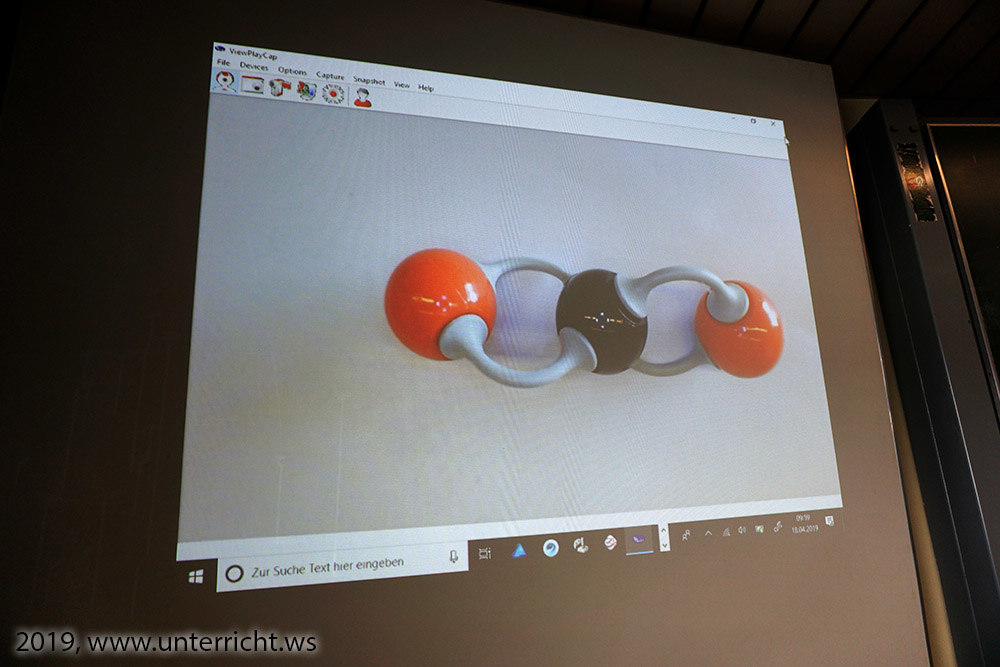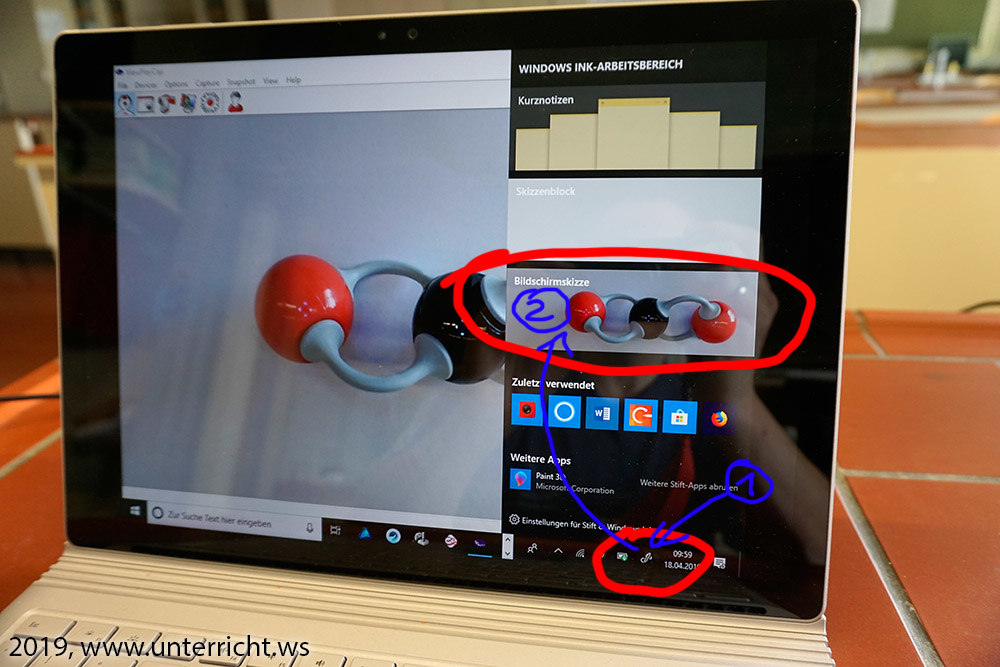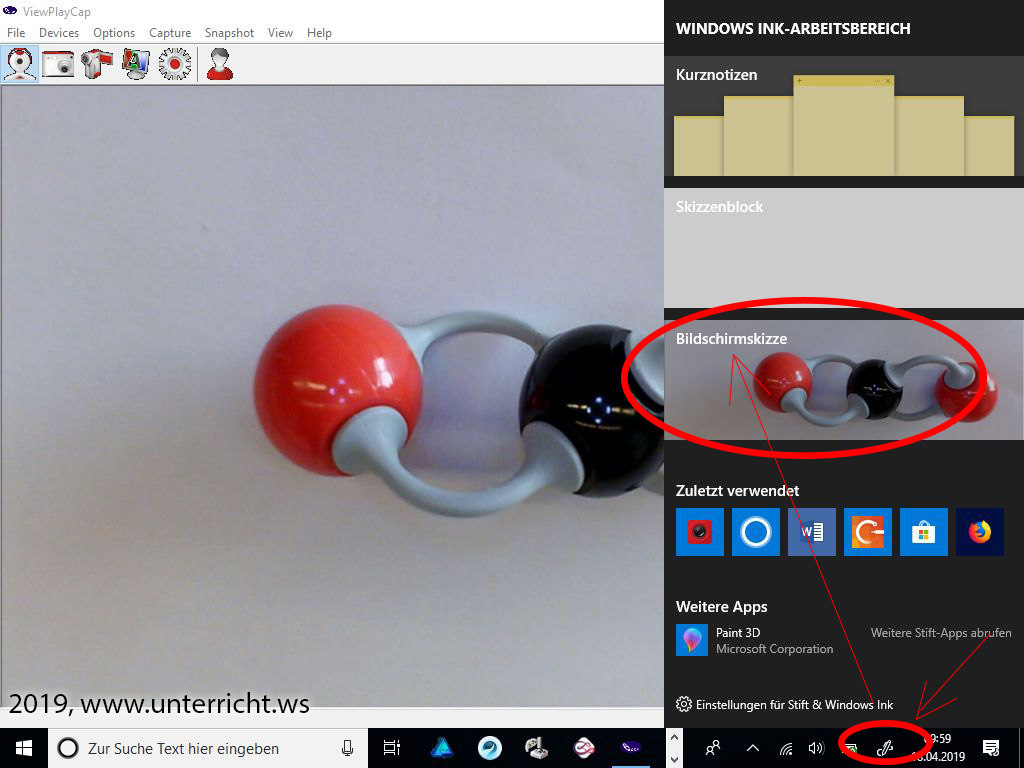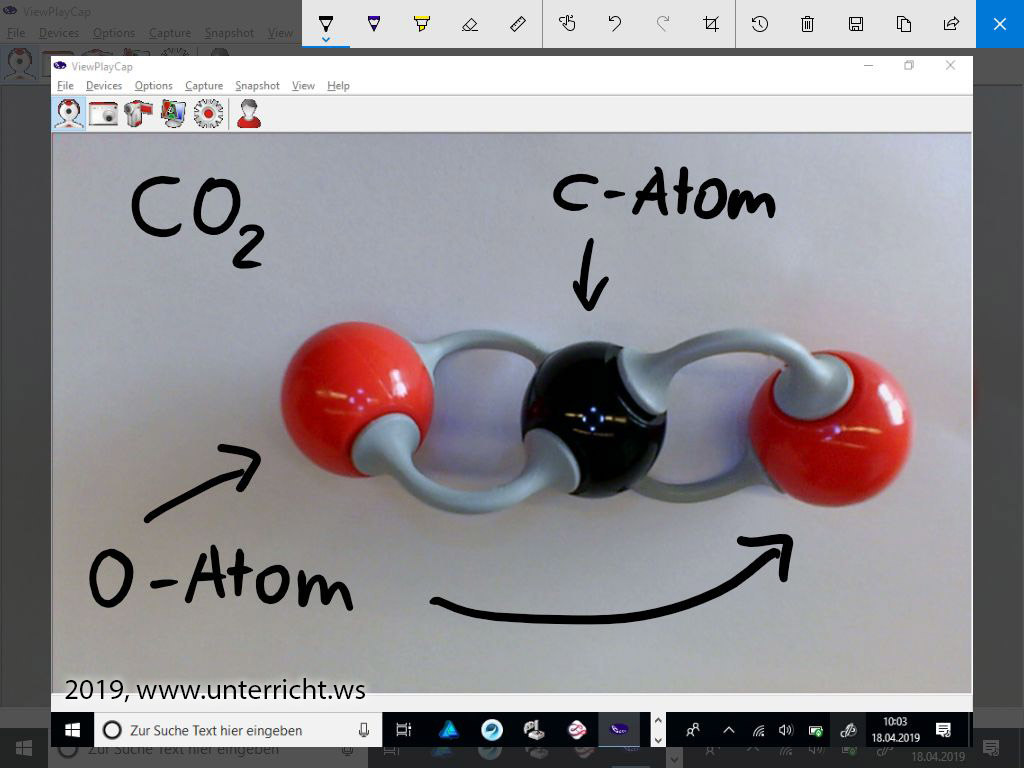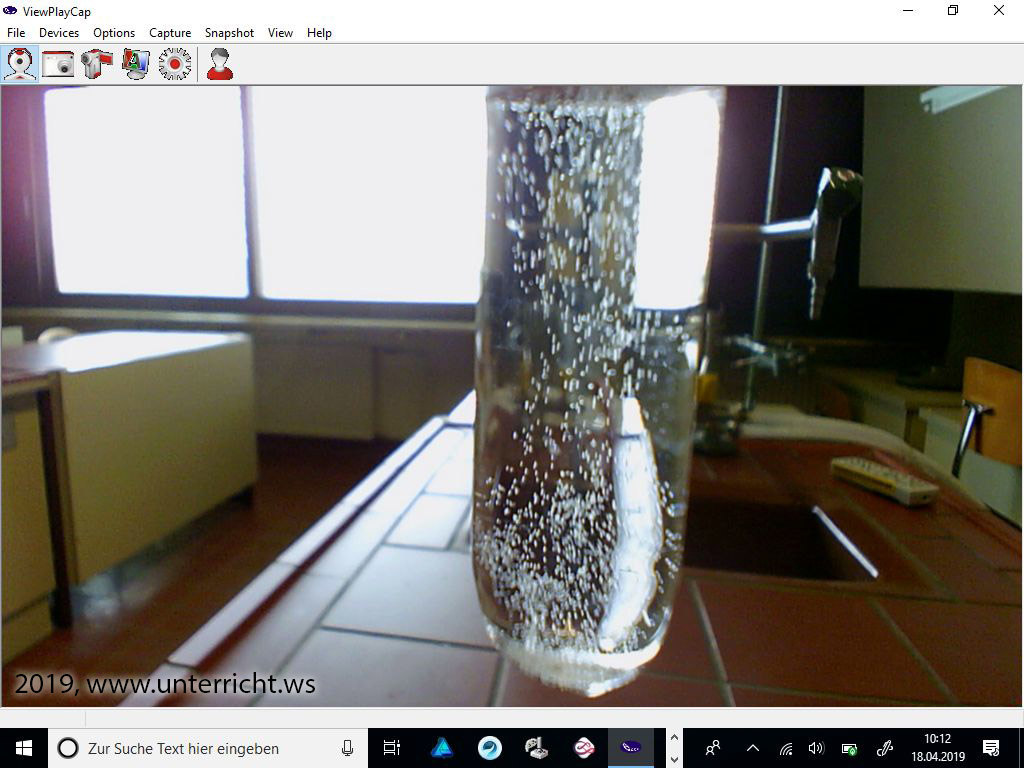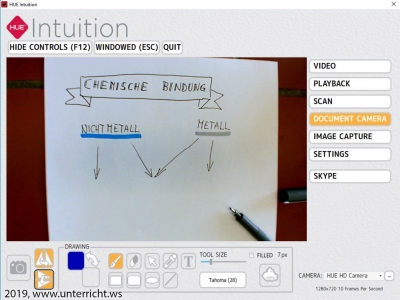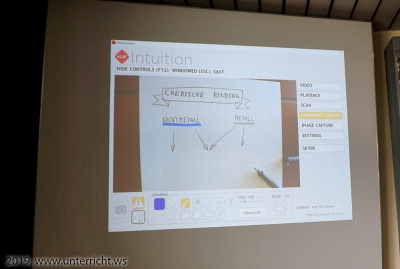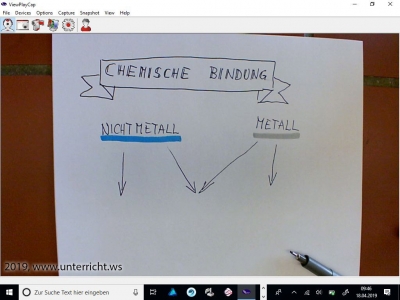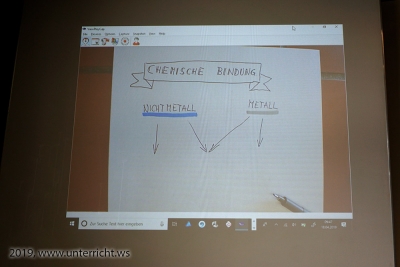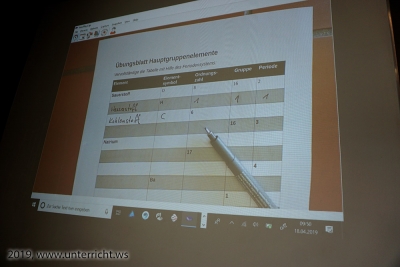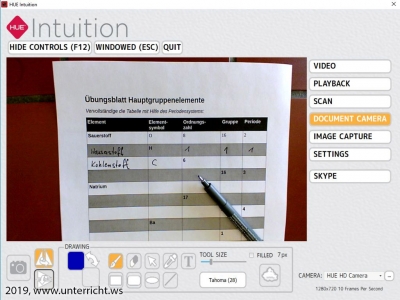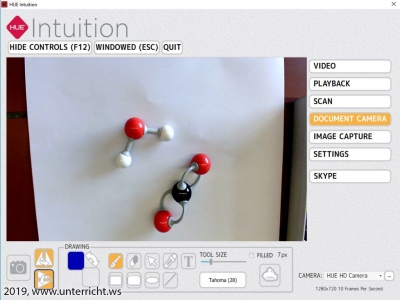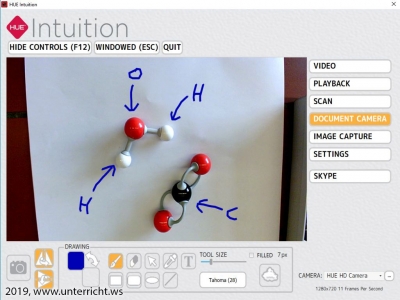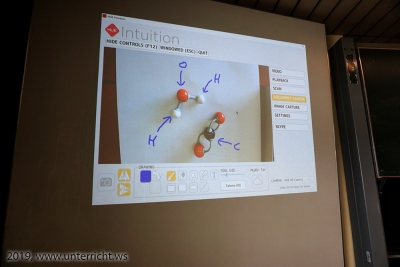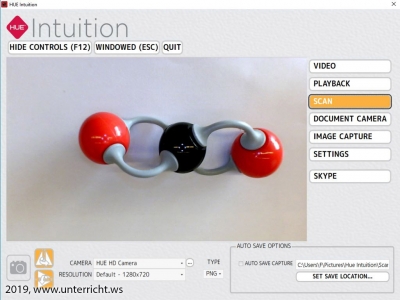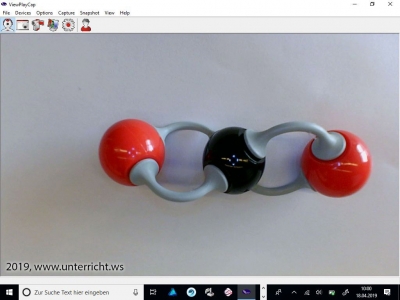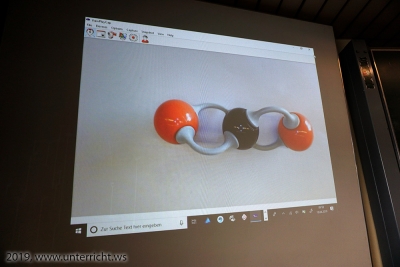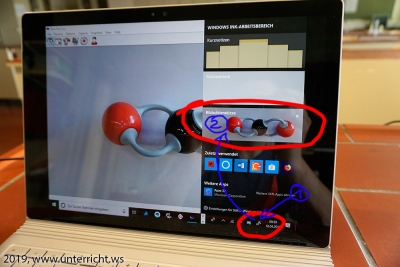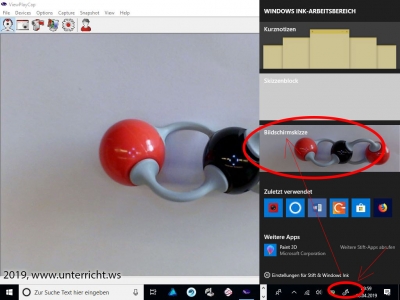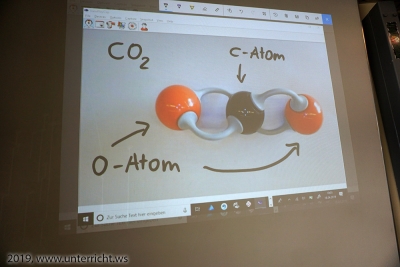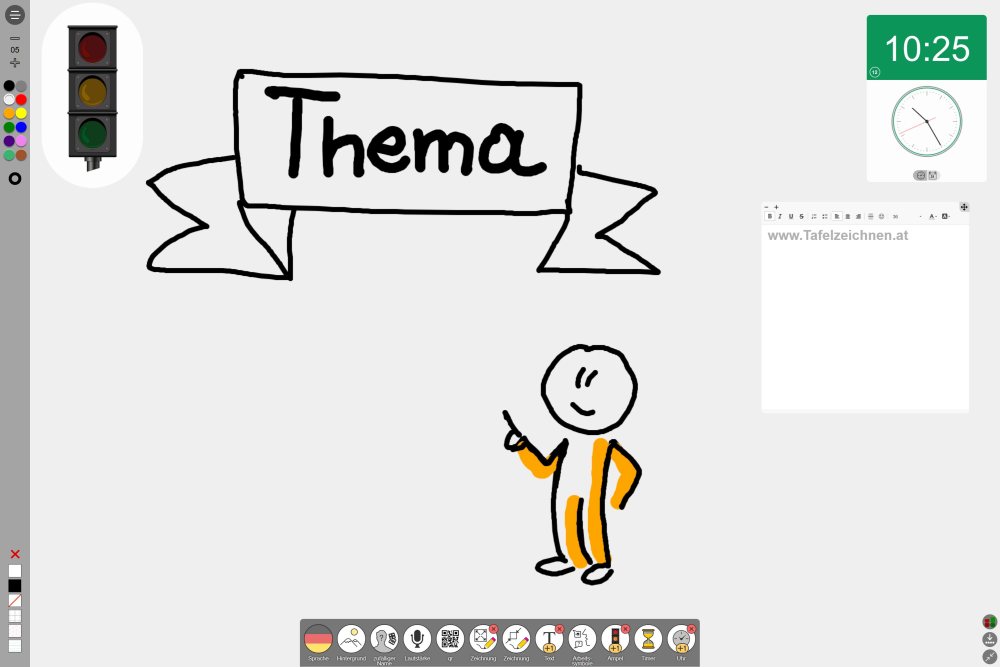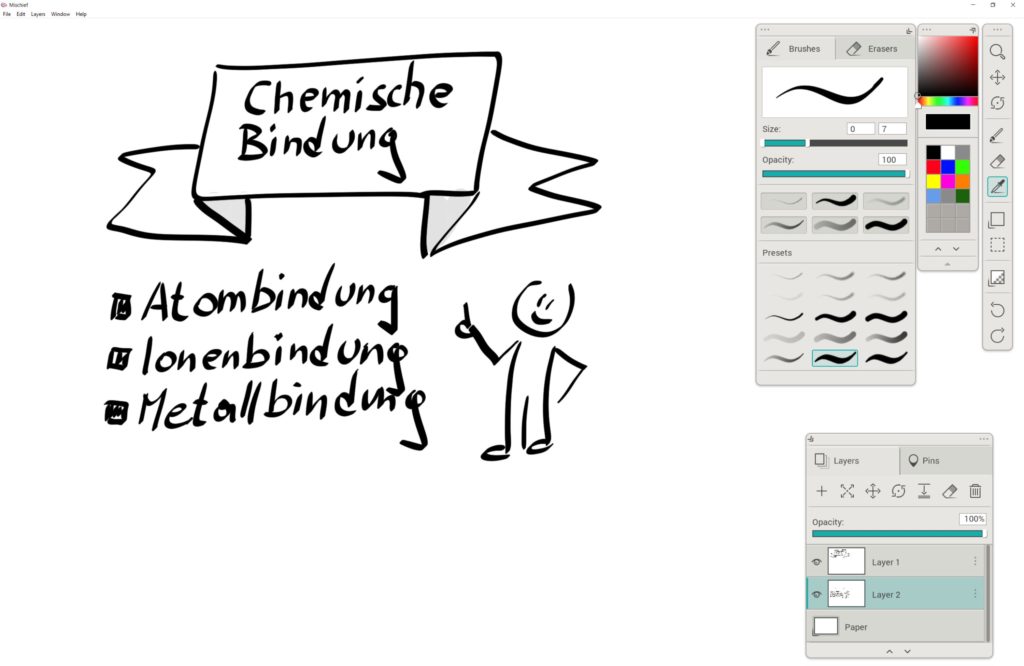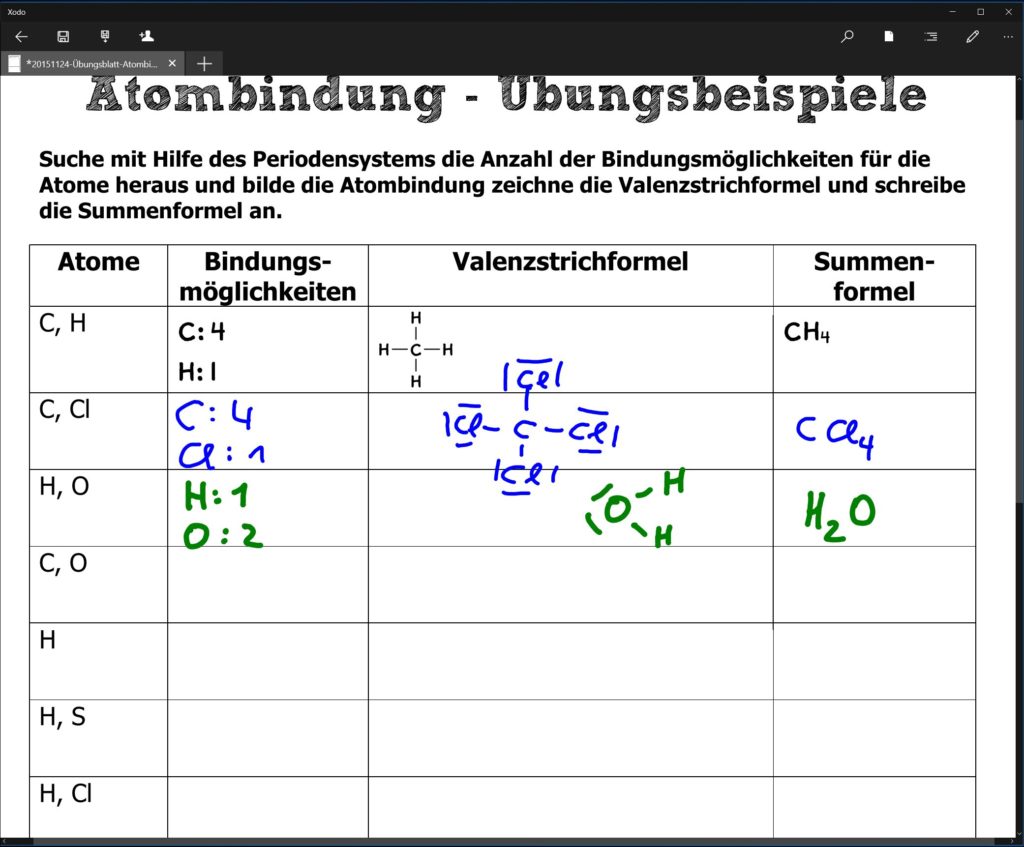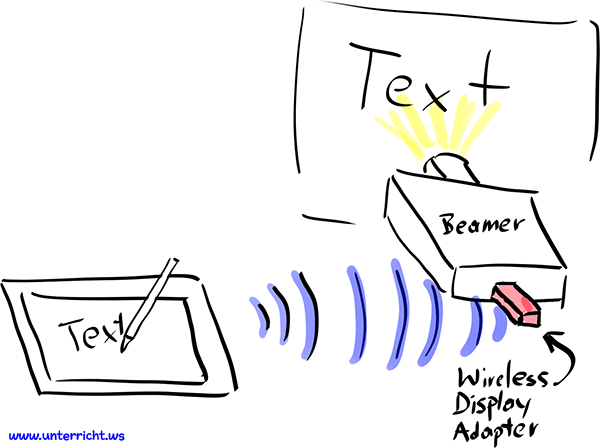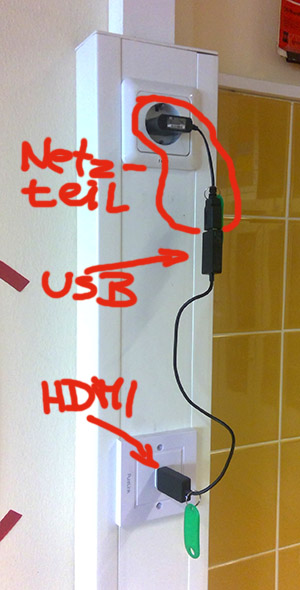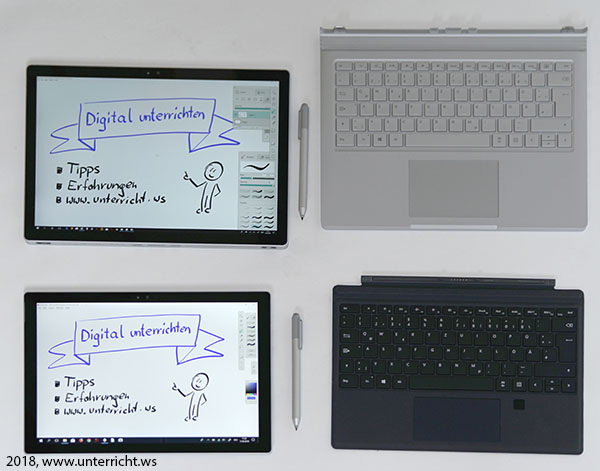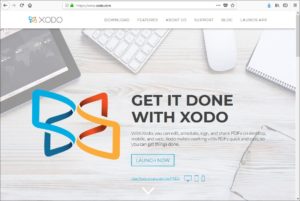 Durch die aktuelle Situation, dass Schülerinnen und Schüler ihren Unterricht per Fernunterricht erhalten, bringt Herausforderungen an Lehrerinnen und Lehrer. Zentrale Rolle spielt dabei XODO-PDF mit den Vorteilen:
Durch die aktuelle Situation, dass Schülerinnen und Schüler ihren Unterricht per Fernunterricht erhalten, bringt Herausforderungen an Lehrerinnen und Lehrer. Zentrale Rolle spielt dabei XODO-PDF mit den Vorteilen:
- kostenlos
- werbefrei
- keine Anmeldung notwendig
- verfügbar auf (fast) allen Geräten (Windows, Android, iOS, Online)
Hier soll ein möglicher Workflow vorgestellt werden.
- Die Lehrperson verteilt Arbeitsblätter / Arbeitsaufträge im PDF-Format oder als JPG-Bild an die Schülerinnen und Schüler (z.B. per eMail, LMS (moodle, …), Clouddienst (NextCloud, Dropbox, …).
- PDF-Dokumente können z.B. als Export der Software z.B. einer Textverarbeitung (LibreOffice Writer, usw.) erstellt werden.
- Verfügt die Software über keinen PDF-Export, kann die Drucken-Funktion genutzt werden, um das Dokument mit einem virtuellen PDF-Drucker (z.B. PDF24 >> ) in ein PDF-Dokument umzuwandeln.
- Möchte man bestehende Arbeitsblätter fotografieren und als JPG zur Verfügung stellen, kann die App Office Lens verwendet werden. Diese entzerrt Fotos und schneidet sie zu.
- Schülerinnen und Schüler bearbeiten die Dokumente mit XODO-PDF je nach technischen Möglichkeiten und abhängig von der Aufgabenstellung, indem sie das Dokument
- in XODO PDF auf ihrem Computer, Smartphone oder Tablet importieren (PDF wird geöffnet, JPG in eine PDF-Datei umgewandelt.
- mit dem Textwerkzeug („Free Text“ bzw. „Textbox“ je nach Version) ausfüllen. Dabei wird auf die gewünschte Stelle geklickt und der Text eingefügt (wie mit einer Schreibmaschine).
- mit dem Stiftwerkzeug („Freehand tools“ bzw. „Ink“) ergänzen und in das Dokument zeichnen (mit der Maus, Finger oder Stift abhängig von der Hardware).
- Schülerinnen und Schüler speichern das ausgefüllte Dokument ab und senden das PDF-Dokument an die Lehrperson (per Mail oder über das LMS, …)
- Die Lehrperson öffnet mit XODO-PDF die Datei und kann mit dem Textwerkzeug („Free Text“ bzw. „Textbox“) oder mit dem Stiftwerkzeug („Freehand tools“ bzw. „Ink“) die abgegebene Arbeit korrigieren und wieder zurücksenden.
Ideal (aber nicht zwingend notwendig) ist ein digitales Endgerät mit Stifteingabe.
Links:
- XODO PDF – Homepage >>
- XODO PDF – Online Version >>
- XODO PDF – Vorstellung im Blog >
- XODO PDF – Online (Kurzanleitung, .pdf) >>
- Office Lens Kurzanleitung >>
- PDF24 – Homepage >>
Hardware (mit Stift):
- Blog Artikel zum Microsoft Surface >
- Microsoft Surface Pro bei Amazon* >>
- Apple iPad bei Amazon* >>
- Samasung Galaxy Note (Android) bei Amazon* >>
Links mit * sind Partnerlinks/Affiliate-Links zu Amazon.